
윈도우10 사용팁 컴퓨터가 느려졌을 때 해결하는 방법
오늘 이시간에는 윈도우 10에서 컴퓨터를 사용하다가 컴퓨터의 속도가 이전만큼 나오지 않을 때 이를 해결할 수 있는 몇가지 간단한 방법들에 대해서 알아보도록 하겠습니다. 보통 컴퓨터를 구매한 뒤 일정 기간 사용하다 보면 처음 구매했을 때 보다 컴퓨터 속도가 많이 느려지는 현상을 마주할 수 있습니다. 보통은 전원 리부팅을 통해 이러한 현상을 일시적으로 해결하실 수 있습니다.
하지만 리부팅 후에도 여전히 컴퓨터가 느리게 느껴질 수도 있습니다. 이렇게 컴퓨터가 느려지는 경우에는 여러가지 이유가 있습니다. 컴퓨터의 사양이 실행하고자 하는 프로그램의 권장 사양에 미치지 못하는 하드웨어적인 문제일 수도 있으며, 윈도우10의 여러가지 설정과 옵션에 따른 소프트웨어적 문제일 수도 있습니다. 오늘은 후자의 경우에 다시금 이전과 같이 쾌적한 환경에서 컴퓨터를 사용할 수 있도록 만들어주는 몇가지 방법들에 대해 살펴보도록 하겠습니다.
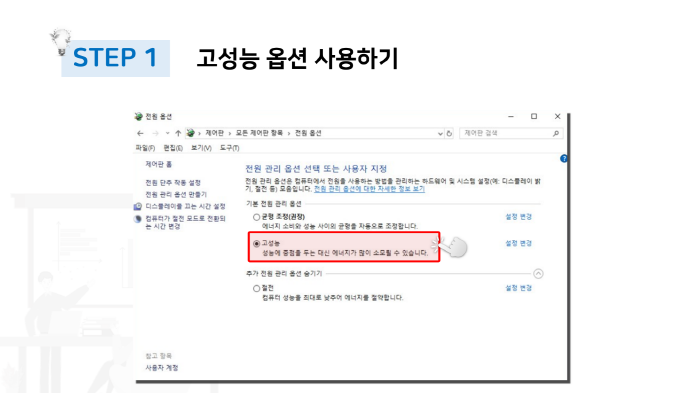
첫번째 방법은 사용중인 컴퓨터가 노트북일 때 활용할 수 있는 방법입니다. 제어판 항목에서 전원옵션 메뉴를 들어가 준 다음 하이라이트 된 부분과 같이 고성능 옵션을 활성화 시켜주도록 합니다. 사용전력이 증가하고 배터리 사용 시간이 줄어들지만 이전보다 훨씬 쾌적한 환경에서 컴퓨터를 사용할 수 있습니다.
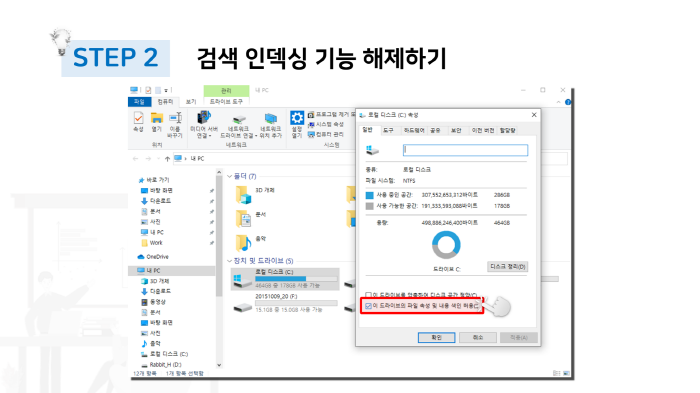
검색 인덱싱 기능은 문서 라이브러리의 모든 파일에서 특정 단어를 검색시 검색 시간을 줄여주는 역할을 수행합니다. 이는 검색 기능을 사용하지 않을 때도 항상 작업을 진행하고 있기 때문에 이를 해제하여 컴퓨터 속도를 높일 수 있습니다. 표시된 부분과 같이 드라이브 속성 창에서 파일 속성 및 내용 색인 허용 옵션을 해제해주도록 합니다.
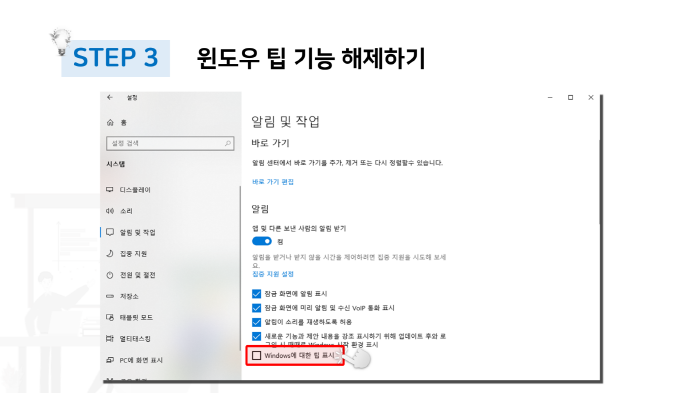
윈도우 10에서는 사용자가 OS를 보다 잘 활용할 수 있도록 팁 기능 제공하고 있습니다. 문제는 팁 제공을 위해 항상 사용자의 PC 사용 내역을 모니터링 하고 있다는 것입니다. 하이라이트된 부분과 같이 windows 설정의 시스템 항목에 들어가준 다음 탭메뉴의 알림 및 작업 메뉴에서 windows에 대한 팁 표시 옵션을 해제해주도록 합니다.
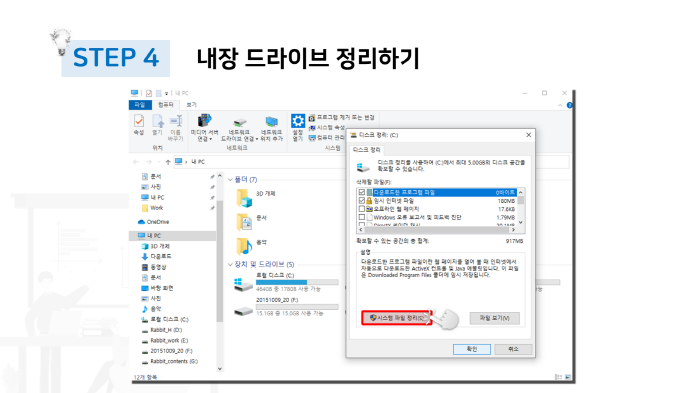
내장 드라이브의 용량이 부족하다면 절대적으로 컴퓨터가 느려지게 됩니다. 만약 내장 드라이브의 용량이 부족할 때 디스크 정리 기능을 이용하여 용량을 확보한다면 컴퓨터를 보다 쾌적하게 활용할 수 있습니다. 이는 작업표시줄 검색창에서 디스크 정리를 검색하여 실행할 수 있습니다.
아래의 영상을 통해서 보다 상세한 과정을 확인할 수 있습니다.
'지식메모' 카테고리의 다른 글
| 윈도우10 내문서 경로를 변경하고 싶을 때 문제해결 방법 (0) | 2021.08.16 |
|---|---|
| 윈도우10 휴지통 아이콘이 사라졌을 때 다시 만드는 방법 (0) | 2021.08.09 |
| 윈도우10 사용팁 마우스 포인터 크기 및 색상 변경하는 방법 (0) | 2021.07.26 |
| 윈도우10 태블릿 모드 활성화 해제하는 방법 (0) | 2021.07.19 |
| 윈도우10 사용팁 사운드 출력장치 테스트 및 선택하는 방법 (0) | 2021.07.12 |





댓글